ubuntu
-
Linux para humanos - Resultados

El pasado 18 de mayo se llevo a cabo en las instalaciones del Vivelab Bogotá la más reciente versión de nuestro taller "Linux para seres humanos" en donde los asistentes reconocieron los conceptos básicos que rodean la filosofia de uso y funcionamiento del sistema operativo del pingüino y finalmente se untaron las manos aprendiendo a configurar su sistema para uso casero con todas las herramientas disponibles para el usos cotidiano de su PC junto con varias alternativas libres a programas se uso frecuente pero de licencia privativa.
Un agradecimiento muy especial a todo el equipo de Vivelab Bogotá por su colaboración.
-
Mejorando la calidad de la captura de sonido/micrófono con PulseAudio


Hoy en día es muy común desarrollar actividades que implican la captura de sonido por medio de un micrófono. Conversar con nuestro amigos por medio de alguna aplicación vía internet, grabar audio para una presentación o probar nuestras cualidades artísticas cantando nuestra canción favorita. Todas estas son situaciones cotidianas, pero para algunos usuarios de Linux pueden llegar a ser frustrantes debido a la calidad del sonido obtenido.
Es muy cierto que la calidad del micrófono es un factor decisivo a la hora de grabar un buen audio y más si se desea obtener un nivel de calidad tipo estudio, aun así a continuación explicaremos algunos trucos que podrán ayudar a mejorar la calidad de tus grabaciones incluso si tu micrófono no es el mejor.
Nota: Los comandos a continuación descritos se basan en Ubuntu Linux 16,04 LTS aunque deberían funcionar sin grades diferencias en la mayoría de distros.
Cancelación de eco y reducción automática de ruido.
Para empezar debemos hacer unos pequeños cambios en el archivo de configuración del servidor Pulse. Para entrar a editar este archivo simplemente deberemos ejecutar el siguiente comando con permisos de administrador:
-
sudo nano /etc/pulse/default.pa
Ingresamos la contraseña de administrador y procedemos añadiendo las siguientes lineas al final del archivo:
-
load-module module-echo-cancel source_name=noechosource sink_name=noechosink -
set-default-source noechosource -
set-default-sink noechosink
Finalizamos oprimiendo la combinación de teclas CTRL+X donde se nos preguntará sí deseamos guardar los cambios a lo que responderemos “Si”.
Estando nuevamente en la consola reiniciaremos el servidor Pulse con el siguiente comando:
-
pulseaudio -k
Una vez realizado este proceso podemos ir al panel de control de sonido de nuestra distro en la que veremos una nueva opción que nos indica que la configuración se ha efectuado adecuadamente.
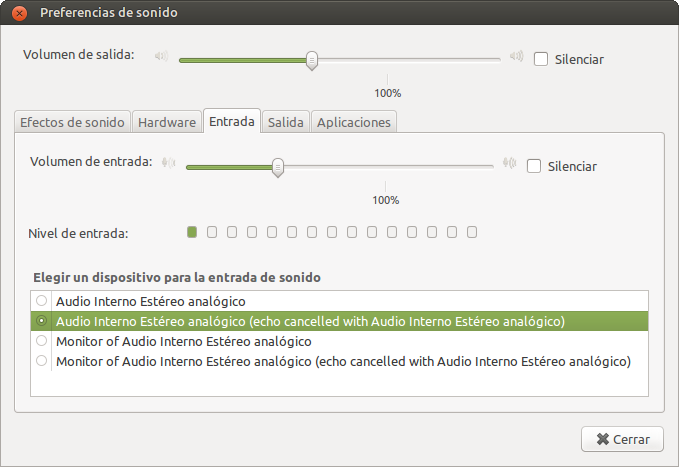
Portada: “Microphone” by Grantis licensed under CC BY 2.0
-
